Have you just got a new Cricut Explore 3 cutting machine? You might be wondering what to do next. The next step is to perform the Cricut Explore 3 setup. But don’t worry; I am here to guide you through the procedure. Since the machine setup is very easy, you do not need to put any extra effort into it. Many of my readers have gotten the setup process in no time. But this time, I decided to come up with a new model — Cricut Explore 3. I have already setup mine, and now it’s your turn to do it. Let me show you how you can do this.
But wait! Did you know there are things you must know before setting up? To find out, you have to delve into this blog. Let’s start learning how to setup Cricut Explore 3 on a computer and mobile device.
What Are the Things Needed to Get Started?
Cricut Explore 3 setup is like a way to get started. But there are things that you must have while setting up your Cricut machine. These are as follows:
- Cricut Explore 3 machine
- Power extension board
- A compatible device with the following requirements:
- Windows 8 and higher
- Mac OS 10.13 or higher
- iPad or iPhone ( iOS 12 or later)
- Android tablet or phone (version 6 or higher)
- Internet connection
Afterward, you will need to know the right place to setup your Cricut machine. Let’s see in the next step.
Where Should I Do My Cricut Explore 3 Setup?
So, what place is right for your machine setup? The right place to setup Cricut is anywhere near your computer or device. In addition, the place must have accessibility to a power outlet so that you can connect your power cord to it.
However, I always setup a set of shelves adjacent to my desk so everything is accessible within arm’s reach. Also, I keep everything, such as a Cricut cutting mat, USB cable, or other accessories, including material, to keep things going faster.
Make sure you place your Cricut where everything is accessible within arm’s reach.
Lastly, you need to maintain a 10” gap in front and behind the Cricut machine. This is important when creating projects. Also, we will ultimately do a test cut, so it is better to be prepared in advance.
How to Setup Cricut Explore 3 on Computer and Mobile?
Okay, so we have gathered the things we need to setup and decided on the right place. Now, let’s start the Cricut Explore 3 setup from the computer first.
For Computer
- To get started, unbox your Cricut cutting machine.
- Place it on a flat surface and switch it on.
- After that, you should visit cricut.com/setup your browser.
- From the browser, you will move to Cricut’s official site to download the Design Space software.


- After downloading the app, you need to connect your Cricut machine using a USB cord or Bluetooth. (I am connecting via Bluetooth)
- Next, you should create your Cricut ID.

- Finally, your setup is done, and hence, you are ready to do a test cut.
For Mobile
- Start with establishing a connection between your smartphone and Cricut Explore 3.
- Use Bluetooth to form a connection. On a mobile device, you can’t use a USB cable.
- Once your Cricut has paired with the device, go to the Google Play Store (for Android) or App Store (for iOS) to download the Design Space app.


- After installation, go further on the app to create a Cricut account.
- Next, you will have to choose your Cricut cutting machine.
We have come to an end, and you might have understood the Cricut Explore 3 setup as easily as possible. Unbox your Cricut machine today and start tirelessly setting it up on a computer and mobile device.
FAQs
Question 1: How to do a test cut on my Cricut Explore 3?
Answer: The test cut test on Cricut Explore 3 is simple. Follow the steps below to make a test cut:
- Add a simple shape to the Design Space app.
- Now, hit the Make It button.
- Select the On Mat option.
- Place the shape on the virtual mat and hit the Continue button.
- Choose the material, tools, pressure, and tools in the app.
- Place the materials on the mat and insert them into your machine.
- Lastly, hit the button to cut.
Question 2: What are the system requirements for the Cricut App on PC?
Answer: The following are the system requirements for downloading Cricut Design Space on Mac or Windows.
- Windows 10 or later operating system
- CPU – Intel Dual-Core/equivalent AMD processor
- 4 GB RAM
- 2 GB free disk space
- USB port or Bluetooth
- Minimum 1024px x 768px screen resolution display
Question 3: Do I need the internet to setup my Cricut machine?
Answer: Yes, in the beginning, you will have to use the internet. This is because you have to download the Cricut Design app. Without this software, setup is impossible. Hence, to download this application, you need to use the internet. Even if you have already downloaded the software, you have to setup or log in to your Cricut account. Thus, you must have an internet connection for this.
Read more: install cricut design space app
Source: how to setup Cricut Explore 3





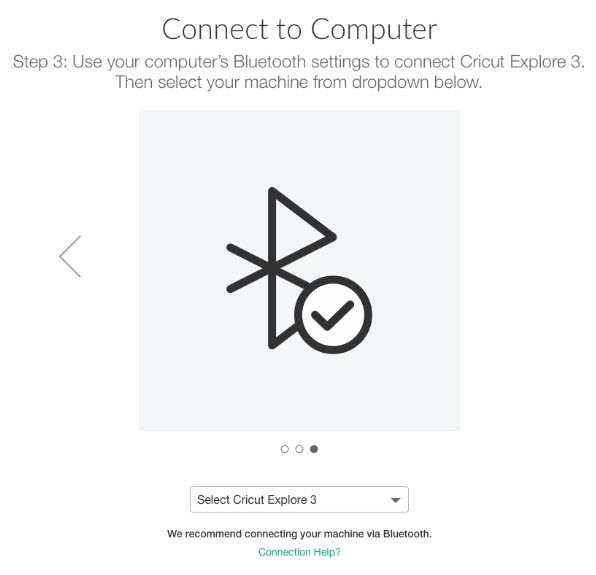
Comments