Cricut Bluetooth setup is one of the most important topics discussed by my readers. I usually write about Cricut-related projects but barely talk about the setup procedures. I realized it when I faced an issue while setting up my Cricut machine. That’s why I am here to discuss the machine setup with all of you who are taking a step further in your crafting journey and want to create something unique.

Before getting started, I want to tell you that you can connect your Cricut machine via a USB cable or Bluetooth connection. You just need to choose the method that suits you. So, I think I have told you enough, and it’s time to check out the process.
Cricut Bluetooth Setup on Your Desktop (Windows/Mac)
As you know, a Cricut machine is accessible through desktop and mobile devices; you should note that each device has a different process to setup on a Bluetooth connection.
Windows
If you’re a Windows user, you should follow these steps to the Cricut setup on Windows via Bluetooth.
- To get started, enable your Cricut cutting machine.
- Ensure that your machine is not more than 10-15 feet away from your computer.
- Now, head to the Start button on the screen.
- After that, select the Settings option.

- Moreover, move to the Devices option.
- Then, turn on the Bluetooth option.
- Next, select the “Add Bluetooth or other devices” option.

- Also, select the Bluetooth option in the next window.
- When you see your device in the list, select it to finish the pairing process.
- When your pairing process is complete, your system will show you that the connection has been built.
- Now, you’re good to go for the Cricut New Product Setup.
Finally, the Bluetooth connection is built, and you’re good to go when creating your first project.
On Mac
On a Mac, the procedure is different from a Windows PC; let’s see the steps below for Cricut Bluetooth setup on a Mac.
- In the beginning, turn on your Cricut product.
- Then, ensure that your distance is 10-15 feet apart from each other.
- Now, move to the Apple menu and select the System Preferences option.

- After that, search for the Bluetooth option.
- Next, enable the Bluetooth option, and then a list of devices will appear.
- Your machine will connect to your Mac computer via Bluetooth.
- Launch the Cricut Design Space and select the New Product Setup option.
- At last, you’ll see your Cricut machine connected to your Mac system.
That’s how you’ll finish the Cricut setup via Bluetooth on a Mac computer. Now, you can continue with your project making.
Cricut Bluetooth Setup on a Mobile Device (Android/iOS)
These are the steps to setup your Cricut product on a mobile device. Let’s have a look at them.
Android
All the Android users who want to setup their Cricut machine via Bluetooth. Let’s look at the steps below.
- To get started, ensure that your machine is ON and within a range of 10-15 feet from the mobile device.
- Then, go to the Settings option and search for the Bluetooth option.
- Now, enable the Bluetooth option, and then a list of available devices will pair.
- After that, select your Cricut machine from the list of devices.
- Also, launch your Cricut app and sign in to it.
- In the last step, select the New Product Setup.
Finally, the Cricut Bluetooth setup will finish on your Android device. You can use your Cricut product now.
iOS
If you are an iPhone or iPad user, complete these steps to setup a Bluetooth connection between your Cricut cutting machine and iOS device.
- In the beginning, ensure that your machine is ON and only 10-15 feet away from each other.
- Then, head to the Settings option and open the Bluetooth option.
- After that, enable the Bluetooth option.
- Now, a list of available devices will appear on the screen.
- Then, you can select your device to connect with the machine.
- Next, launch your Cricut app and sign in to your app.
- Now, select the New Product Setup option.
- Lastly, you’ll see your Cricut machine on the mobile screen as a connected device.
That’s it for the Cricut setup on an iOS device. Now, you can now start crafting with your Cricut cutting machine.
Why Is My Cricut Bluetooth Setup Not Working?
A Bluetooth connection is one of the best methods of connection. But, sometimes, it may not be successful due to many reasons. It may also be possible that the connection is built correctly at first, but later, it starts creating problems.
So, why does this happen? There are some main reasons that contribute to this problem. The main problem is when the Cricut machine is not turned on and not at an appropriate distance from your computer or mobile device.
In such cases, you’ll need to ensure whether your devices are connected to the power supply and the Bluetooth option is enabled. Now, you need to again select your Cricut model from the list and connect it to your device. Finally, you’ll see your Cricut product paired to your device via Bluetooth connection once again.
Conclusion
You have learned everything about the Cricut Bluetooth setup in this blog. Haven’t you? I tried my best to provide you with all the steps needed to setup a Bluetooth connection. Hopefully, you got an idea about the connection process on every device. Once you’re ready with the setup, you’re all set to use your one and only Cricut machine. However, if you want, you can setup your machine with a device using a USB connection, but a wireless connection is preferred over a wired connection. So, go forward with a Bluetooth connection.
Read more: install cricut design space app
Source: Cricut Bluetooth Setup




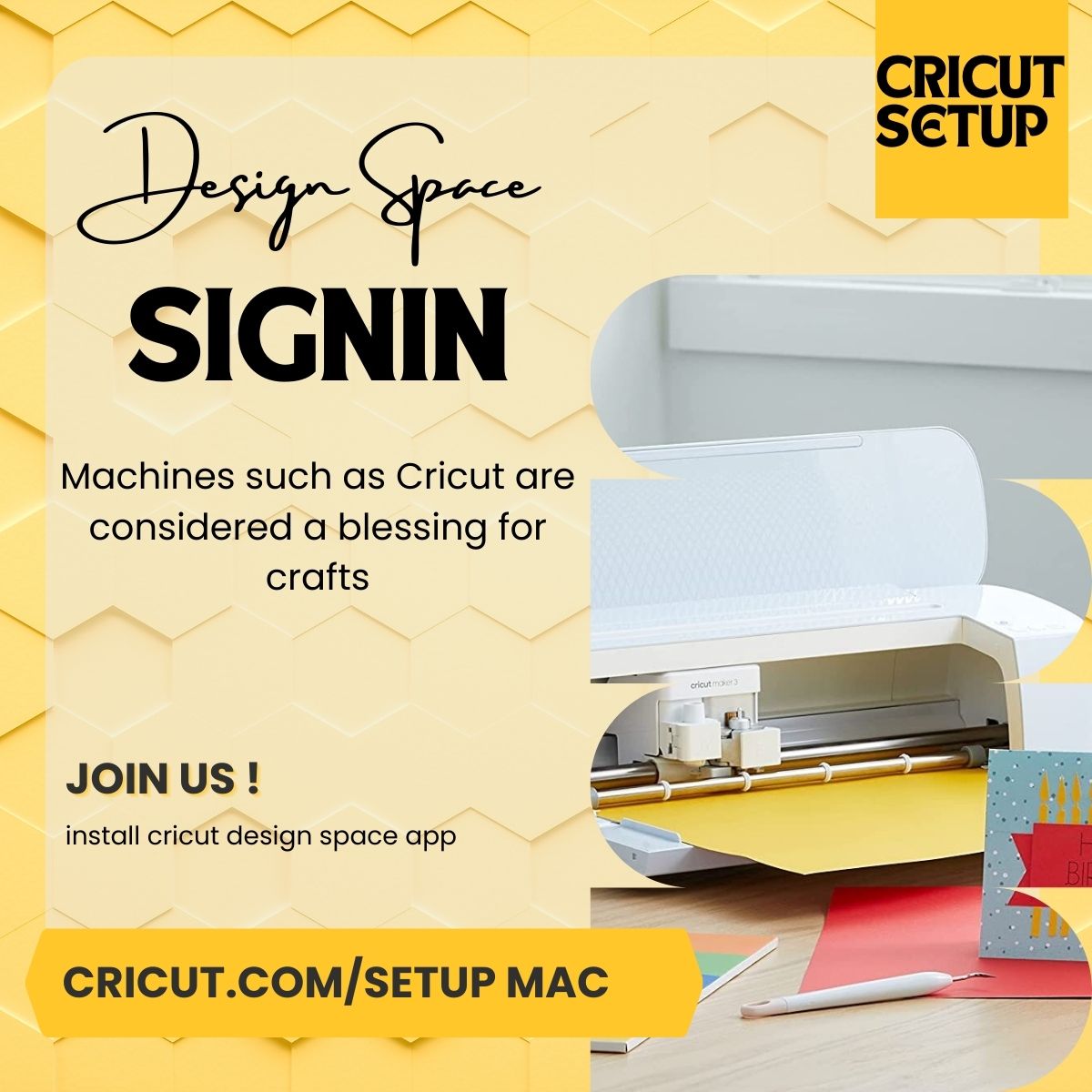
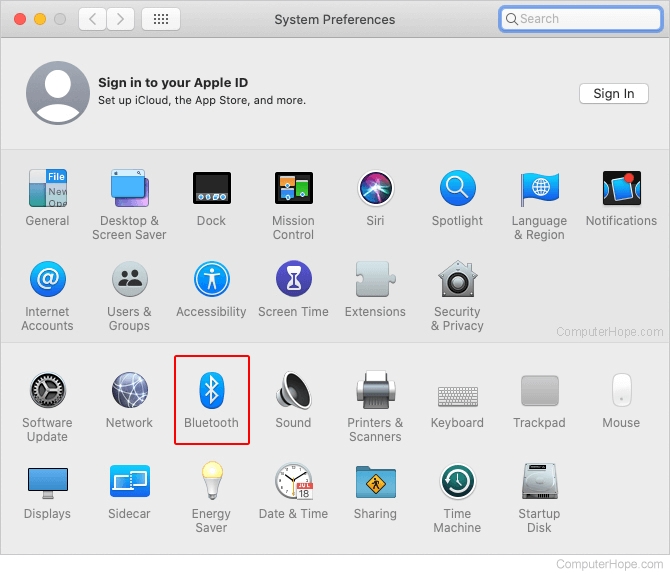


Comments