The Rollo printer has got some exciting features that are very different from other brands’ printers. For making these great Rollo printers work effortlessly, the installation of drivers is necessary. So, if you bought a new Rollo printer or you’re facing problems with your printing, downloading and installing is the way you can resolve your issue. Installing and downloading drivers for Rollo printers are very easy. So let us start with the blog and discuss the step-by-step-guide

How Do I Print A Document In Rollo Printer?
Follow the below steps to print a document in Rollo printer:
- The first step is to download and install the Rollo driver.
- After that, add the Rollo printer as a new device in the Printers and Scanners section in the Control Panel.
- Print a test label and do the calibration if required.
- After that, print the Pirate Ship shipping label.
How To Configure The Rollo Printer?
After the completion of the driver update, configuring your Rollo printer is recommended. Follow the below instructions to configure the Rollo printer:
- First of all, open the Control Panel.
- In the Control Panel, select Hardware and Sound to open it.
- Then navigate to Devices & Printers.
- In the Devices & Printers section, check for the Rollo printer in the list.
- Now click on the Printing Preference tab and then go to Advanced in the layout tab.
- Choose the paper size you want to print your documents.
- After that, click on OK to finish your Rollo printer configuration.
How To Update Printer Drivers Already Installed
Following is the procedure to update your installed printer driver:
- Click on Windows + X and select Settings.
- In Settings, click on Device Manager.
- After that, click on the print queue and select Rollo driver.
- Now click on the Update Driver.
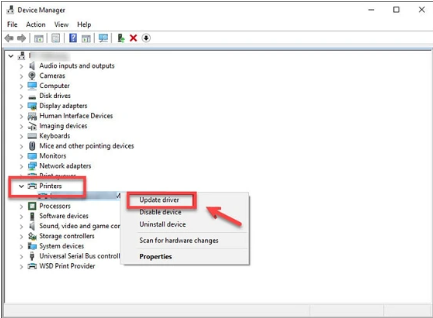
How To Download And Install Rollo Printer Driver?
Following are the steps to download and install the Rollo printer driver:
- First of all, go to the official Rollo printer website.
- After that, select your Rollo printer from wired and wireless.
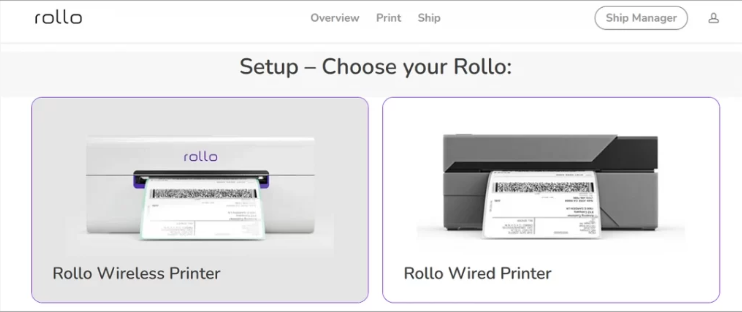
- After selecting the printer type, then click on the install driver button.

- From the list of options, choose the operating system you’re using and click on the download option.
- After you have downloaded your driver for your Rollo printer, go to the Downloads folder on your computer and open the zip file.
- After that, install the application by running the .exe setup file on your computer.
- Follow the on-screen instruction on the screen and read and accept the license agreements.
- Click on the Finish button at the end to complete the installation process and window.
In this blog, we explained the step-by-step process for how to download and install Rollo printer drivers. We hope you got answers to all of your queries.
Frequently Asked Questions
What Are The Quick Steps To Install Drivers In Rollo Printers?
Follow these simple, easy steps to add/ install drivers in Rollo printers quickly:
- First of all, download and install the Rollo printer driver.
- Then, after downloading, install the .exe file and follow the on-screen instructions on the screen.
- And finally, install the Rollo printer driver suitable for your computer.
Why Is It Necessary To Install Rollo Printer Driver?
Printer drivers are necessary to be installed in your computer for the communication of your printer with your computer. The main tasks of the drivers in the computer system are to translate and decode the commands given by the computer to the printer and vice versa. Without the driver, you would not be able to connect or use your Rollo printer with your computer.
Why Am I Not Able To Use Rollo Printer On My Computer?
Follow the below steps if you’re not able to see Rollo Printer on your computer:
- First of all, open the Control Panel and then go to Printers and Devices.
- After that, check the active status of your Rollo printer.
- If your issue still has not been resolved, then replug your printer into the USB port; doing this will definitely resolve your issue.
Is The Rollo Printer Compatible With The Windows Operating System?
Yes, the Rollo printer is compatible with all operating systems and can be wirelessly connected to all operating systems like Mac, Windows, iOS, Linux, Chromebook, and macOS.





Comments