Organizations frequently switch from Hostinger email hosting to Google Workspace to improve collaboration and productivity. The key challenge in this process is effectively moving Hostinger emails to Google Workspace without compromising data integrity and reducing downtime. This article presents the best practices for migrating Hostinger emails to Google Workspace, including a step-by-step guide to facilitate a smooth and trustworthy migration.
Hostinger email is a product of Hostinger, a web host. It provides users with the ability to have custom email addresses based on their domain names. Hostinger Email includes spam blocking, virus checking, and webmail access. It's a great option for individuals and small businesses seeking an easy, inexpensive email solution.
Google Workspace (previously G Suite) is a productivity suite provided by Google. It features Gmail, Google Drive, Google Docs, Google Sheets, and Google Slides, among other applications. Google Workspace offers personalized email addresses, cloud storage, and team collaboration tools. It's widely used by businesses, organizations, and individuals looking for a powerful, scalable productivity platform.
Why Migrate Hostinger Emails to Google Workspace?
Migration to Google Workspace brings a number of benefits to business:
- Better Collaboration: Smooth integration with Google Docs, Sheets, Slides, and Meet for instant collaboration.
- More Storage: Plenty of storage space in Google Drive for your files and emails.
- Professional Email Address: Get your own domain name for a professional email address (e.g., [email protected]).
- Enhanced Security: Enjoy Google's strong security measures and data protection.
- Centralized Management: Control users, devices, and security settings from a single admin console.
- Scalability: Add or remove users with ease as your business expands.
- Reliability: Google's infrastructure provides high uptime and guaranteed email delivery.
Now that we've explored the benefits of migrating from Hostinger email to Google Workspace, let's dive into the step-by-step manual process to ensure a seamless transition of your emails.
#1. Manual Method to Transfer Hostinger Emails to Google Workspace
- Begin by signing in to your Gmail account.
- Go to the Settings menu and select "See all settings."
- Select the "Accounts and Import" tab and click on "Import Mail and Contacts."
- Choose "Check mail from other accounts" and click on "Add a mail account."
- Now, enter your Hostinger email and password, and complete the POP server information as needed.
- Finally, click on "Add Account" to complete the migration process, and your Hostinger emails will be transferred to your Gmail account.
What are Limitations of Manual Approach?
- Manually transferring emails from Hostinger to Google Workspace can be a lengthy process, with completion taking hours or even days for extensive data sets.
- Multi-Hostinger email account users are inconvenienced by having to undergo the migration process for each of their accounts, since batch migration is not enabled.
- Gmail's manual import option is limited to five Hostinger email accounts, which places a serious limitation on users with multiple accounts.
- The manual process lacks in migrating complete email data, leaving out important elements like attachments, labels, calendars, and contacts, leading to an incomplete migration.
- The manual method does not guarantee the maintenance of original email properties and folder hierarchies, which may cause data inconsistencies and loss.
#2. Pro Solution to Batch Migrate Hostinger Emails to Google Workspace
In order to overcome the limitation and issues of manual migration processes, we suggest an even better alternative: the 4n6 Email Backup App. The groundbreaking software allows effortless and real-time migration of detailed data from Hostinger to Google Workspace.The app also has a preview feature, enabling users to selectively pick the desired email files for transfer, ensuring an accurate and efficient migration process.
Key Steps to Transfer Hostinger Emails to Google Workspace
- Start by downloading and installing the software on your machine. Run the application to continue.
- Click on "Open" and then click "Add Account." Provide your Hostinger login information to make the connection.
- Click on the "Export" button and select Gmail as the destination platform.
- Input the login details of the Gmail account that you prefer to use for sending your Hostinger emails to.
- Press the "Save" button to start the transfer process, moving your Hostinger emails to Google Workspace.
Notable Features of Hostinger to Google Workspace Migration
- Preview email files to selectively choose desired data for transfer.
- Use search and filter capabilities to append data on the basis of specific criteria like date range, subject, sender, and receiver information.
- Retrieve selective email content, such as attachments, email address, and telephone numbers, to prevent the transfer of unnecessary files.
- The app emphasizes user data privacy, locally processing data without sending it to any server, and providing 100% safety and security.
- The software consistently saves all email attributes and keeps the original folder structure.
Conclusion
This blog post efficiently transfer Hostinger emails to Google Workspace to improve collaboration and storage. Manual migration is tedious and incomplete. The 4n6 Email Backup App offers a better solution. It allows you to preview and selectively migrate emails, ensures data integrity, and secures your data. Switch easily with this robust tool.




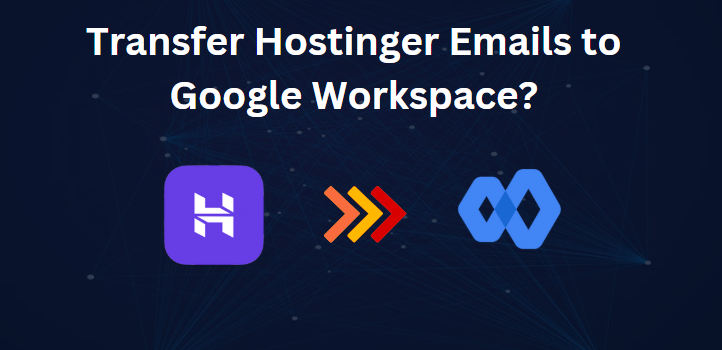
Comments