Want the answer on how to Connect Canon printer to wifi? The guide will help you connect the Canon printer to your computer (Windows and Mac) wirelessly. Wireless connections are a more convenient way to perform various printing tasks because you don’t have to deal with those clumsy wires.
There are a few methods to Get my Canon printer back online. In addition to methods, it may vary from device to device. For example, you can’t use the same methods for Windows to connect with a Mac computer. So, we have explained the different ways separately for each operating system.
In contrast, the guide will explain the step-by-step instructions to connect your Canon printer to WiFi using WPS. Next, we will move to connect the printer to Windows and Mac. So whether you are tech-savvy or a seasoned pro, the guide will be helpful to both.
Steps to Connect Canon Printer to WiFi Using WPS
Before you get through the instructions, make sure your WiFi router has a WPS button. Plus, it must use the WPA or WPA2 security protocol for Download and Install Printer Drivers . Once you have ensured the feature mentioned above in your router, then proceed with the given steps below:
- Firstly, turn on your Canon printer and router.
- On your printer, navigate to Home from the touchscreen and then press the WiFi button, and hold it for a while.
- Next, select the LAN Wireless Setup option, then press the option OK.
- Afterward, your printer will start searching for the access point for the wireless network.
- Then, choose the WiFi Network.
- After that, you will ask for a passphrase or WPA key after clicking on the WiFi access point.
- Now, enter the WiFi Password and then hit the OK button. The process will take a few minutes to install the connection of the Canon printer.
- Here, finally, your wireless connection setup is done. As a result, the WiFi and power lights will stop blinking.
Connect Canon Printer to WiFi (Windows 10/11)
Before you follow this method, make sure you have connected your Canon printer via WPS (as mentioned above). Once your Canon Printer Drivers Scanners is connected to WiFi, you are now ready to follow the given steps below:
- Download your Canon printer driver from the official website of Canon.
- After that, you have to double-click on the file you have downloaded. Then, finish the installation.
- Now, press the Windows logo key and type “run.” Then, hit the Enter to open the Run command.

4. Type the command in the dialogue box: control/name Microsoft.DevicesAndPrinters and then Enter.
5. After this command, you will be redirected to the Devices and Printers folder.
6. Then, you need to click on the Add a printer button, as shown in the picture below.
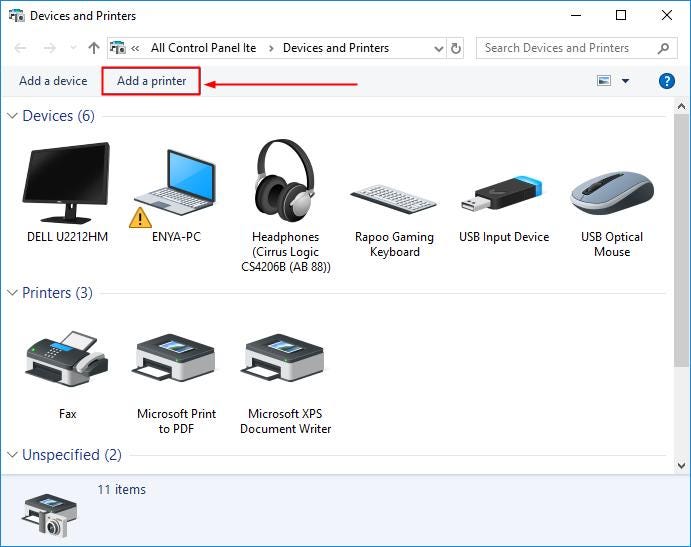
7. In the last step, click OK and finish the process.
The Process to Connect Canon Printer to WiFi (Mac)
In the above steps, we learn to connect the Canon printer to WiFi for Windows computers. Now, we will connect on a Mac computer. To connect your Canon printer to your Mac using WiFi, follow the steps given below:
- First of all, switch on the Mac computer and Canon printer.
- Follow the steps mentioned above (in the first section) to connect the Canon printer to WiFi via WPS.
- Once you are connected, visit Canon’s official website to download the printer driver.
- After downloading, you have to finish the installation process.
- Afterward, you need to navigate to the Apple menu. Click on it and then select the System Preferences.

6. From the next screen, you will need to choose the Printers and Scanners option.

7. After that, you need to click on the + icon to add the Canon printer you want to use.
8. Next, opt for your printer from the pop-up window screen and then hit the Add button.
9. Once you have added the Canon printer, you can find the printer’s name on the left side of your screen.
10. Finally, you have successfully connected the Canon printer to your Mac computer.
Wrap Up
To connect Canon printer to WiFi, opt for a wireless connection. The benefit of a wireless connection is that you can print various files easily in less time. However, the blog starts with connecting your printer to WiFi via the WPS method. This method is the first step in order to set up the printer wirelessly. After this setup, you will need to establish the connection between your computer and Canon printers. Lastly, the instructions given in this blog are for both Windows and Mac users.
FAQs
Question 1: How do I Connect Canon printer to WiFi?
Answer: To connect the Canon printer to the WiFi network, you first need to set it up using the WPS method. The WPS method requires you to have a WiFi router with a WPS button, and your router must follow WPA or WPA2 security protocol. If it meets the requirements, then you will first establish the connection between your printer and router. After that, you will need to connect it to your computer (Windows & Mac).
Question 2: Why can’t I connect my Canon printer to WiFi?
Answer: If you are unable to connect your Canon printer to WiFi, then there are chances that your printer is using corrupted or incompatible printer drivers and having an issue with the network. However, in order to combat this connectivity issue, you can simply reset the WiFi on your Canon printer.
Question 3: How can I connect my Canon printer to my phone wirelessly?
Answer: In order to connect the Canon printer to your mobile device, you will need a Canon PRINT app.
- First, download the Canon PRINT app and scan the QR Code for your compatible device.
- After scanning the QR, the installation will start.
- Once you have installed the app, turn on the Canon printer.
- Then, launch the Canon PRINT app.
- After that, click on the More option.
- Next, you need to tap on the Bluetooth Setup.
- Finally, follow the steps given on the screen to pair the smartphone and the printer.
Source : Connect Canon printer to wifi





Comments