Timer for google forms is a powerful tool for creating surveys, quizzes, and feedback forms. However, one crucial feature that many users seek is the ability to incorporate a timer. A timer can help enforce time limits on quizzes, manage survey durations, and ensure that responses are gathered within a specified timeframe. This comprehensive guide by AddonForge will delve into the nuances of adding a timer to Google Forms, offering detailed insights and practical solutions to enhance your forms' functionality.
Understanding the Limitations of Google Forms
Google Forms, by default, does not include a built-in timer function. This limitation poses challenges for educators, researchers, and event organizers who need precise control over the duration of form submissions. While Google Forms excels in simplicity and ease of use, its native features do not extend to advanced time management.
The Need for a Timer in Google Forms
Incorporating a timer in Google Forms can be essential for various use cases:
- Quizzes and Tests: Enforcing time limits ensures that all participants answer questions under the same constraints, maintaining fairness and accuracy.
- Surveys with Strict Deadlines: Managing the duration of survey availability can help in gathering responses within a defined period.
- Event Registration: Time-based registration windows can be crucial for managing high-demand events and ensuring a smooth registration process.
How to Add a Timer to Google Forms Using AddonForge Solutions
1. Utilizing Google Forms Add-Ons
AddonForge offers specialized add-ons designed to extend the functionality of Google Forms, including the integration of timers. Here’s a step-by-step guide to using these tools:
Step 1: Install the Add-On
- Open your Google Form and navigate to the "Add-ons" icon (a puzzle piece) on the top-right corner of the interface.
- Search for "Timer" or a similar keyword to find relevant add-ons.
- Install the add-on by following the on-screen instructions and granting the necessary permissions.
Step 2: Configure the Timer
- Once installed, access the add-on through the "Add-ons" menu.
- Choose the configuration settings that best suit your needs. This may include setting time limits for each section or the entire form.
- Save your settings and test the form to ensure the timer functions correctly.
Step 3: Deploy the Form
- Share your form with participants via email, a direct link, or embedded on a website.
- Monitor submissions and ensure that the timer enforces the set limitations accurately.
2. Leveraging Google Apps Script for Custom Timers
For those seeking a more tailored solution, Google Apps Script offers a way to create custom timers within Google Forms. Follow these steps to implement a timer using Google Apps Script:
Several third-party tools can also integrate with Google Forms to provide timer functionality. Tools such as Form Timer and Time Tracker offer advanced features that can be synced with your Google Forms. Here’s how to integrate them:
Step 1: Choose a Third-Party Tool
- Research and select a third-party tool that fits your needs.
- Register for an account and follow the setup instructions provided by the tool.
Step 2: Sync with Google Forms
- Connect the third-party tool to your Google Forms account.
- Configure the timer settings according to the tool’s guidelines.
- Ensure proper synchronization by testing the form with the integrated timer.
Best Practices for Using Timers in Google Forms
1. Clearly Communicate Time Limits
Ensure that participants are aware of the time constraints before starting the form. Clearly state the time limits in the form description or introduction.
2. Test Thoroughly
Before deploying the form to a larger audience, conduct thorough testing to confirm that the timer functions correctly and aligns with your requirements.
3. Monitor and Adjust
After deploying the form, monitor its performance and gather feedback. Make any necessary adjustments to improve functionality and user experience.
Conclusion
Incorporating a timer into Google Forms significantly enhances its functionality, providing valuable control over form submissions. By utilizing AddonForge’s add-ons, Google Apps Script, or third-party integrations, you can effectively manage time limits and streamline your forms for optimal performance. Whether you are conducting quizzes, surveys, or event registrations, implementing a timer can ensure a fair and efficient process. Explore these solutions to elevate your Google Forms experience and achieve your desired outcomes.




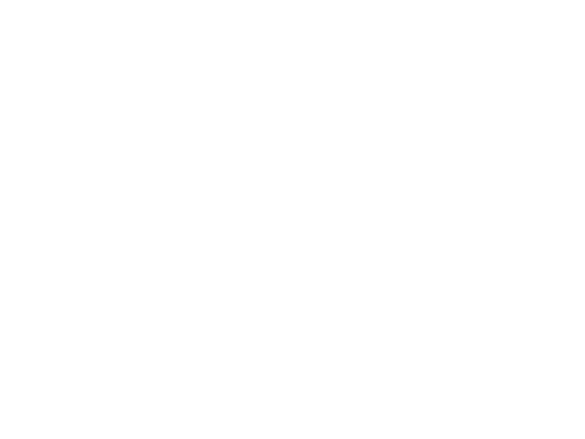
Comments