HP printers are among the best-selling printers in the world. People buy and use HP printers for their homes and workplaces. It’s because HP printers facilitate easy, efficient workflow. Even though HP printers are the best in the industry, sometimes they can experience certain technical difficulties. One of the frequent issues a user faces is the printer getting disconnected from the Wi-Fi. So, tackling the question of how to reconnect HP printer to Wi-Fi, you find a solution using two methods. The problem is primarily prevalent with wireless printers. But only if you follow the appropriate steps can you make it right. Let’s look into this issue more.
Method 1: Using HP Smart App
The HP Smart app is one of the easiest ways to reconnect HP printers to Wi-Fi. Follow these steps to continue.
- The first step is to check whether the Windows system and your HP printer are connected to the same Wi-Fi network.
- Next, you need to switch on the HP wireless printer and set it to the Wi-Fi setup mode. And then you need to give your Wi-Fi key.
- Check the printer’s Wi-Fi configuration. You will need to set up a new Wi-Fi connection if it has been longer than two hours of disconnection.
- So, you can restart the setup mode, and in the Wireless menu, select Network Setup. Afterward, choose Restore Network Settings.
- Further, you should start the HP Smart app and choose Set up a new printer.
- After scanning all available printers in Wi-Fi setup mode, the app will locate your printer.
- Now, you must click Setup on your printer after the scan. The HP Smart app will then be available for installation.
- Afterward, select Continue. The Wi-Fi password for the network to which your computer is linked will then be required. Enter your password twice, then click Continue. Now, your HP printer is reconnected to Wi-Fi.
Method 2: Updating the HP Printer Driver
HP printers will go offline/disconnect from Wi-Fi because of outdated drivers. So, we will see how to reconnect HP printer to Wi-Fi by updating the driver. Let us see how to do it.
- The first step is to look for any new Windows Updates before updating your drivers.
- Next, restart your computer to ensure any previous updates work smoothly.
- Now, you should visit the Windows Updates in Settings and select the Check for Updates option.
- Later, if any updates are available, the computer will automatically start installing them. But if not, then you need to click Download to start the manual installation.
- Next is to check for updates in the HP printer driver.
- When you open the Start menu, you should look for and select Device Manager.
- Later, Go to the Printers & Scanners section, and you should choose the connected printer.
- Further, you must open the Update Driver by selecting it with the right mouse click.
- Now, opt for Automatic check for driver updates.
- Finally, if any updates are available, you must install the most recent driver by following the on-screen directions.
- And lastly, you need to restart the computer for the smooth working of the updated driver.
Conclusion
The HP printers have many features and can function in multiple things. The HP printers can print, scan, fax, and modern HP printers can be connected to wireless networks. But sometimes, these printers will go offline, which can be frustrating. However, this blog will answer how to reconnect HP printer to Wi-Fi in two ways. The first method was by using HP’s app called Smart App. And the second method is to look at driver updates.
FAQs
1. How to reconnect the HP printer to Wi-Fi through the WPS button?
Clicking the WPS button on your printer and router can quickly help each other. If your router is coming with a WPS Push button, press the printer’s WPS button first. However, you can open the Control Panel and activate the WPS push button mode if the router has no push button. Next, select Wi-Fi-protected setup from the Wi-Fi menu on your HP printer. After that, follow the on-screen directions to complete the setup. Choose the WPS button option next, and you need to press the WPS push button within 2 minutes.
2. What are the reasons why my HP printer is offline?
You need to put a hold on all print jobs until the problem is fixed because the printer is offline and can’t accept new documents to print. It entails refraining from sending any additional documents to the offline printer until the problem’s cause has been identified and fixed. These are a few of the main causes are older drivers may be present, or there can be problems with connectivity or configuration problems.
3. How to use Wireless Setup Wizard to connect printers to Wi-Fi?
Only the HP printer with a graphical display is compatible with this method. To configure it, open Wireless Setup Wizard in the Control Panel. To set up, follow the instructions: Initially, switch on your printer. And important to note that the printer’s Ethernet or USB cable should be disconnected. Next, go to the Network menu or the Wi-Fi icon under the Control Panel. Tap Wireless Setup Wizard after choosing Wireless Settings. Find your network now, enter the WEP or WPA key, then click OK.
Visit: 123.hp.com/setup





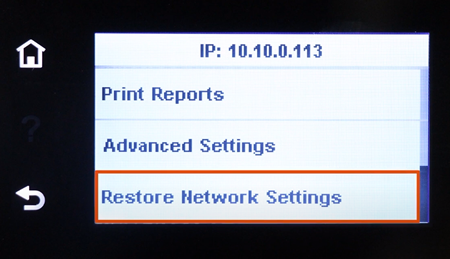
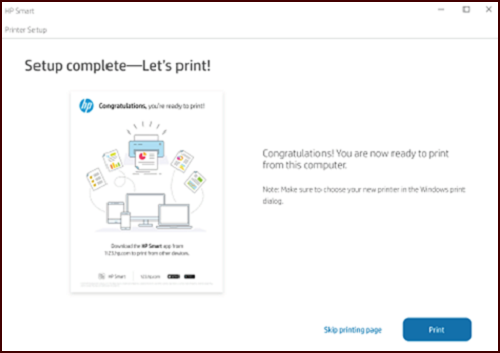





Comments