QuickBooks Auto Data Recovery is a cutting-edge feature designed to act as a safety net, ensuring your critical financial data remains protected even in the face of unexpected data disasters. This unique functionality automatically creates and maintains a duplicate copy of your QuickBooks company file, safeguarding it against file corruption, system crashes, or accidental deletions. In the event of an unfortunate data loss incident, QuickBooks Auto Data Recovery comes to the rescue by seamlessly restoring the lost data using both the current and previously saved transactions.
With this innovative tool in your arsenal, you can gain peace of mind, knowing that your business data is well-guarded and can be recovered effortlessly, minimizing any disruptions to your financial operations. To know more about data recovery and its aspect, read this blog or give a call on +1-(855)-955-1942.
What is the need for QuickBooks Auto Data Recovery?
QuickBooks Auto Data Recovery diligently acts as a safety net, ensuring your data remains secure and recoverable in the face of these unique challenges.
- If your QuickBooks company file becomes corrupt due to system issues or software glitches, the Auto Data Recovery feature may be triggered to safeguard and recover the data.
- Sudden system crashes, or power failures can lead to data loss, prompting QuickBooks Auto Data Recovery to restore the lost information.
- Unintentional deletion of crucial data within QuickBooks may activate the Auto Data Recovery mechanism to recover lost transactions.
- Disruptions in network connectivity while working on QuickBooks can sometimes result in incomplete data saving, prompting the Auto Data Recovery process.
- In cases of malware or virus attacks that compromise your QuickBooks data, the Auto Data Recovery feature can be invoked to recover the affected files.
Also See: QuickBooks Data Migration Service
How to do the QuickBooks Auto Data Recovery?
QuickBooks Auto Data Recovery works best for recently lost or damaged data. Always ensure you regularly back up your company file to prevent data loss and protect your financial information.
- Before using Auto Data Recovery, make sure the feature is enabled in your QuickBooks version.
- To check this, go to the Help menu, select QuickBooks Help, and then choose Update QuickBooks.
- Look for "Enable Auto Data Recovery" under the "Update QuickBooks" section.
- QuickBooks creates two folders for Auto Data Recovery: "QuickBooks Auto Data Recovery" and "QuickBooks Auto Data Recovery - QBTest."
- These folders are usually located in the same directory as your company file.
- In the "QuickBooks Auto Data Recovery" folder, you'll find two files with .QBW.adr and .TLG.adr extensions. Copy both of these files.
- Navigate to the folder where your original company file is located. Paste the copied .QBW.adr and .TLG.adr files into this folder.
- Remove the .adr extension from the copied files, leaving the .QBW and .TLG extensions intact.
- Open the QuickBooks Desktop program and re-try to open your QB company file. QuickBooks will automatically detect the Auto Data Recovery files and attempt to use them to recover your data. If successful, your company file will open with the recovered data.
Conclusion
QuickBooks Auto Data Recovery provides a powerful safety net for your critical financial data, ensuring swift recovery from unforeseen data mishaps and preserving your business's integrity and continuity. Embrace the confidence of seamless data restoration with this innovative feature. You can also get to us by calling on +1-(855)-955-1942.
Related Post: How To Fix QuickBooks Error 61686




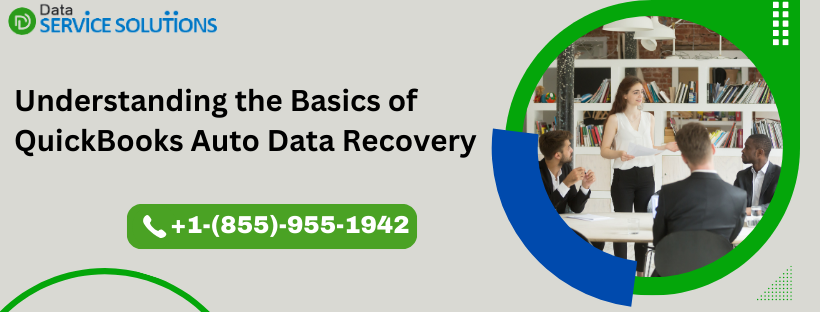
Comments