Updating QuickBooks software is crucial to maintain its efficiency and ensure compliance with tax laws. Begin by launching QuickBooks and logging in as an administrator. Navigate to the ‘Help’ menu and select ‘Update QuickBooks Desktop’. Click on ‘Update Now’ and wait for the software to check for available updates. If updates are found, click on ‘Get Updates’ to download them.
Once the download is complete, close QuickBooks and run the downloaded file to install the updates. Follow the on-screen instructions carefully to complete the installation process. After installation, restart QuickBooks to ensure that the updates are applied successfully.
Regular updates not only fix bugs and enhance features but also ensure that your software remains compatible with the latest regulations and security standards. By keeping QuickBooks updated, you can streamline your financial management processes and minimize the risk of encountering issues related to outdated software versions.
Understanding QuickBooks Updates
QuickBooks updates are released periodically by Intuit to address software issues, improve features, and update tax tables. These updates can be classified into two main types:
1. Maintenance Releases: These updates focus on fixing bugs and improving software stability without introducing new features.
2. Feature Updates: These updates introduce new features, enhancements, or changes in functionalities to improve user experience.
Steps to Update QuickBooks Software
Updating QuickBooks can be done manually or automatically, depending on your preferences. Here’s a step-by-step guide for both methods:
Method 1: Manual Update
Step 1: Check for Updates
(i) Launch QuickBooks and ensure you are logged in as an administrator.
(ii) Go to the ‘Help’ menu and select ‘Update QuickBooks Desktop’.
Step 2: Get the Latest Update
(i) In the ‘Update QuickBooks Desktop’ window, click on ‘Update Now’.
(ii) If updates are available, click on ‘Get Updates’ to download the latest version.
Step 3: Install the Update
(i) Once the download is complete, close QuickBooks.
(ii) Double-click the downloaded file to install the update.
(iii) Follow the on-screen instructions to complete the installation.
(iv) Restart QuickBooks once the update is installed.
Step 4: Verify the Update
(i) Open QuickBooks and navigate to the ‘Help’ menu.
(ii) Select ‘Update QuickBooks Desktop’ again to ensure the update was successful.
(iii) Verify the current version and release.
Method 2: Automatic Update
Step 1: Set Automatic Updates
(i) Launch QuickBooks and log in as an administrator.
(ii) Go to the ‘Help’ menu and select ‘Update QuickBooks Desktop’.
(iii) Click on the ‘Options’ tab.
(iv) Choose ‘Yes’ to turn on automatic updates.
(v) Select ‘Close’ and then ‘Save’ to confirm your settings.
Step 2: Verify Automatic Updates
(i) QuickBooks will now automatically download updates when they become available.
(ii) You will receive a notification when updates are downloaded and ready to install.
(iii) Follow the prompts to install the updates and restart QuickBooks as needed.
Best Practices for Updating QuickBooks
To ensure a smooth update process and avoid potential issues, follow these best practices:
1. Backup Your Company File: Before performing any update, create a backup of your QuickBooks company file. This protects your data in case of any unexpected issues during the update.
2. Check System Requirements: Ensure your computer meets the minimum system requirements for the latest QuickBooks version to avoid compatibility issues.
3. Close Other Programs: Close all other programs running on your computer before installing updates to prevent any conflicts.
4. Internet Connection: A stable and fast internet connection is essential for downloading updates efficiently.
5. Update Frequency: Check for updates regularly to ensure your QuickBooks software is always up to date with the latest features and fixes.
6. Read Release Notes: Review the release notes accompanying each update to understand what changes and improvements are included.
7. User Permissions: Ensure you have sufficient permissions (admin rights) to install updates on your computer.
Troubleshooting Common Issues
If you encounter any problems during the update process, here are some common troubleshooting steps:
1. Restart QuickBooks: Close and reopen QuickBooks to see if the issue resolves itself.
2. Restart Your Computer: Sometimes a simple restart can resolve update issues.
3. Check Internet Connection: Ensure your internet connection is stable and active.
4. Update Manually: If automatic updates fail, try downloading and installing updates manually.
5. Check Firewall and Antivirus Settings: Adjust firewall or antivirus settings to allow QuickBooks updates.
6. Contact Support: If issues persist, contact QuickBooks support for further assistance.
Conclusion
Updating QuickBooks software is crucial for maintaining smooth operations, ensuring compliance with tax regulations, and benefiting from the latest features and improvements. By following the outlined steps and best practices, you can keep your QuickBooks software up to date and running efficiently, thereby enhancing your financial management capabilities. Regular updates also contribute to improved security and protection against vulnerabilities, making it a fundamental aspect of managing your business finances effectively.
Visit us for more info: https://www.adviceventure.com/comprehensive-guide-to-update-quickbooks/




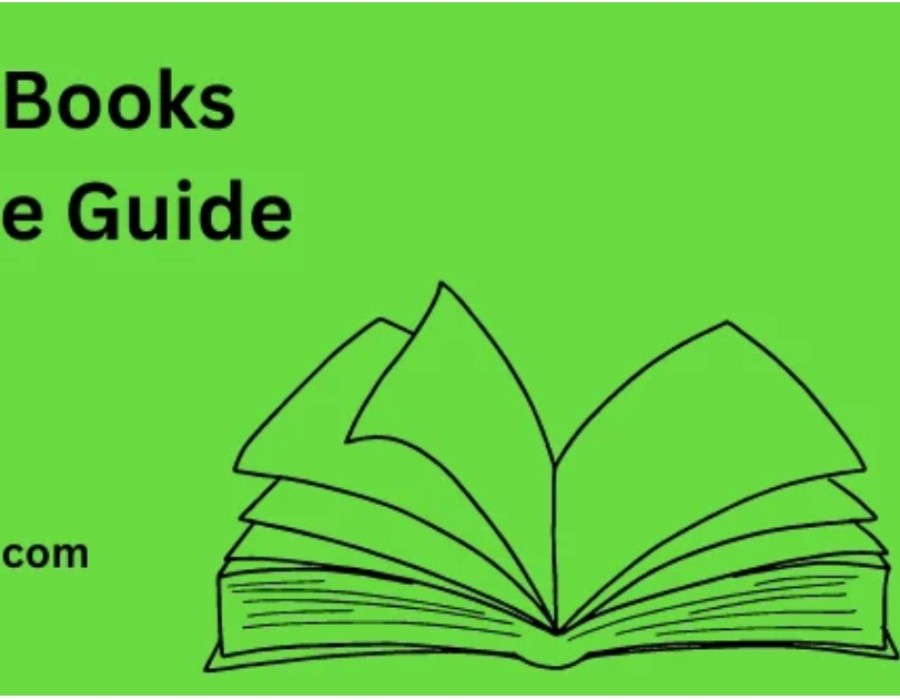
Comments