The Sage 50 Connection Manager is vital for businesses using Sage 50 accounting software, as it allows multiple users to access shared company data from various workstations. Installing the Sage 50 Connection Manager on a server ensures smooth communication between the server and the workstations. This guide provides a detailed walkthrough on how to install Sage 50 Connection Manager on server effectively.
What is Sage 50 Connection Manager?
The Sage 50 Connection Manager is a utility that manages access to the database files stored on your server. It uses MySQL technology to allow multiple users to work simultaneously without data conflicts.
Prerequisites for Installation of Sage 50 Connection Manager on the Server?
Before you proceed, ensure the following:
- You have administrative access to the server.
- The version of Sage 50 installed on the server matches the versions on all workstations.
- The server runs a compatible Windows operating system (Mac OS, Linux, or NAS drives are not supported).
- A stable internet connection for downloading installation files.
Steps to Install Sage 50 Connection Manager on Server
Step 1: Download the Installation File
- Log in to the server where you want to install Sage 50 Connection Manager.
- Visit the official Sage 50 download portal or use your existing installer files.
- Download the correct version of Sage 50 that matches your operating system and software version.
Step 2: Start the Installation Process
- Locate the downloaded file and double-click it to launch the installation wizard.
- Select your preferred language and click OK.
- Follow the prompts to begin installing the required components.
Step 3: Configure Windows Firewall
- During installation, you may see a prompt asking if you want Windows Firewall to configure itself for Sage 50. Select Yes to allow automatic configuration.
- If you’re unsure about firewall settings, consult your IT administrator.
Step 4: Choose Installation Type
- The wizard will ask you to choose between two installation types:
- Typical: Installs all components, including workstation features.
- Advanced: Allows customization; choose this if the server only stores data files.
- For a server-only setup, select Advanced, then choose Server-only for Sage 50 Server Components.
Step 5: Complete Installation
- Click through the remaining prompts until you reach the final screen.
- Click Finish to complete the installation process.
Post-Installation Configuration
After installation:
- Ensure that the Connection Manager is running by checking its status in the system tray (look for a small icon indicating it is active).
- Verify that all workstations can connect to the shared company database without errors.
Troubleshooting Common Issues
If you encounter any issues:
- Confirm that all systems (server and workstations) are running compatible versions of Sage 50.
- Check firewall settings and ensure they allow connections through required ports.
- Restart both the server and workstations if connectivity issues persist.
Conclusion!
Installing Sage 50 Connection Manager on a server is essential for businesses requiring multi-user access to their accounting data. By following this step-by-step guide, you can ensure a seamless installation process and enable efficient collaboration across your team. Regular updates and maintenance of both Sage software and your server environment will help prevent future issues. For further assistance, consult official Sage support resources or seek help from IT professionals experienced with Sage software installations.




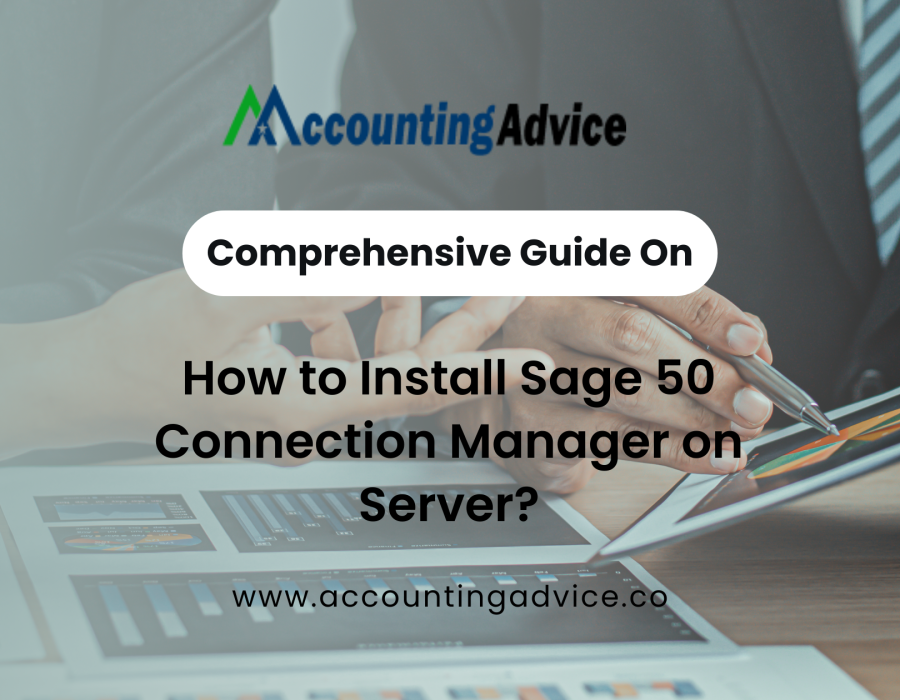
Comments