QuickBooks Database Server Manager (QBDSM) is a critical tool for QuickBooks users, especially in multi-user mode. It facilitates seamless access to the company file by multiple users, ensuring a collaborative and efficient working environment. However, encountering an issue where the QuickBooks Database Server Manager stops working can disrupt business operations. This article will explore the common causes, symptoms, and step-by-step solutions to resolve this issue effectively.
Understanding QuickBooks Database Server Manager
The QuickBooks Database Server Manager plays a pivotal role in managing company files for multi-user environments. It ensures that QuickBooks company files are shared and accessible on the host computer or server. If it stops working, users may face difficulties accessing files or operating in multi-user mode.
Common Causes of QBDSM Stopping
Several factors can lead to the QuickBooks Database Server Manager ceasing to function. These include:
- Firewall or Security Settings: Misconfigured firewall or antivirus settings may block QBDSM services.
- Damaged Installation: Corrupted or incomplete QuickBooks Desktop or QBDSM installation files.
- Service Configuration Issues: Improperly configured Windows services related to QBDSM.
- Network Issues: Connectivity problems between the server and workstations.
- Windows Updates: Certain updates may interfere with QuickBooks functionality.
- File Corruption: Corrupted or damaged QuickBooks company files.
Symptoms of QBDSM Failure
Identifying the symptoms can help pinpoint the issue. Common signs include:
- Unable to switch QuickBooks to multi-user mode.
- Frequent disconnection errors when accessing company files.
- "QBDSM Stopped Working" error message.
- QuickBooks services not visible or running in the Task Manager.
- Sluggish performance in multi-user environments.
Preliminary Checks
Before diving into advanced troubleshooting, perform these initial checks:
- Verify Network Connection: Ensure all devices have a stable and active network connection.
- Restart the System: Reboot the server and affected workstations to refresh system settings.
- Check QuickBooks Updates: Ensure QuickBooks is updated to the latest release.
- Run QuickBooks Tool Hub: Use the QuickBooks Tool Hub to diagnose and fix common issues.\
ReadMore:- QuickBooks beanstalk.zlib generation failed
Step-by-Step Solutions to Fix QBDSM Stopped Working
1. Restart QuickBooks Database Server Manager
Restarting QBDSM can resolve minor glitches.
- Press Windows + R, type
services.msc, and hit Enter. - Locate QuickBooksDBXX (where XX represents your QuickBooks version, e.g., QuickBooksDB31 for QuickBooks 2021).
- Right-click the service and select Restart.
- Ensure the service status is set to Running.
2. Configure Firewall and Security Settings
Improperly configured firewall settings can block QBDSM.
- Open the Control Panel and navigate to Windows Defender Firewall.
- Select Advanced Settings.
- Create inbound and outbound rules for QuickBooks.
- Add the following executable files to the exceptions list:
QBDBMgrN.exeQBW32.exeFileDoctor.exe
3. Repair QuickBooks Installation
If QBDSM issues stem from installation corruption, repairing QuickBooks may help.
- Open Control Panel > Programs and Features.
- Select your QuickBooks version and click Uninstall/Change.
- Choose Repair and follow the on-screen instructions.
- Restart your system after the process completes.
4. Check Folder Permissions
Ensure the folder containing the QuickBooks company file has proper permissions.
- Right-click the folder and select Properties.
- Go to the Security tab and click Edit.
- Add the required user groups and grant them full control.
5. Run QuickBooks Database Server Manager
- Open QuickBooks Tool Hub and select Network Issues.
- Click QuickBooks Database Server Manager.
- Browse to the folder containing your company file and click Start Scan.
- Resolve any detected issues and restart the tool.
6. Verify Hosting Settings
Incorrect hosting settings may prevent QBDSM from functioning.
- Open QuickBooks on the host computer.
- Go to File > Utilities.
- Ensure Host Multi-User Access is enabled.
- Disable hosting on workstations to avoid conflicts.
7. Update Windows and Drivers
Outdated Windows or network drivers can cause compatibility issues.
- Press Windows + I to open Settings.
- Navigate to Update & Security > Windows Update.
- Install pending updates and restart your computer.
8. Reinstall QuickBooks Database Server Manager
If all else fails, reinstalling QBDSM can resolve persistent issues.
- Uninstall QBDSM via the Control Panel.
- Reinstall it using the QuickBooks installer.
- Configure the tool and scan for company files.
ReadMore:- QBmapi64 out of memory error
Preventing Future Issues
To avoid QBDSM issues in the future, consider the following best practices:
- Regular Updates: Keep QuickBooks and Windows updated to their latest versions.
- Routine Maintenance: Use QuickBooks Tool Hub periodically to check for errors.
- Reliable Backup: Maintain regular backups of your company files.
- Network Optimization: Ensure a robust and stable network connection.
- Professional Support: Engage a QuickBooks ProAdvisor for advanced troubleshooting.
Conclusion
QuickBooks Database Server Manager is integral to efficient multi-user functionality. If it stops working, it can significantly impact your workflow. By following the steps outlined in this guide, you can diagnose and resolve the issue efficiently. Consistent maintenance, updates, and adherence to best practices will help minimize disruptions and keep your QuickBooks operations running smoothly.
If you continue to experience difficulties, consider reaching out to QuickBooks support or consulting a professional to ensure your system is optimized for performance.
If you’re still facing challenges, don’t hesitate to seek professional support from Data Service Helpline at +1-888-538-1314 to safeguard your financial data and ensure seamless QuickBooks operations effectively.




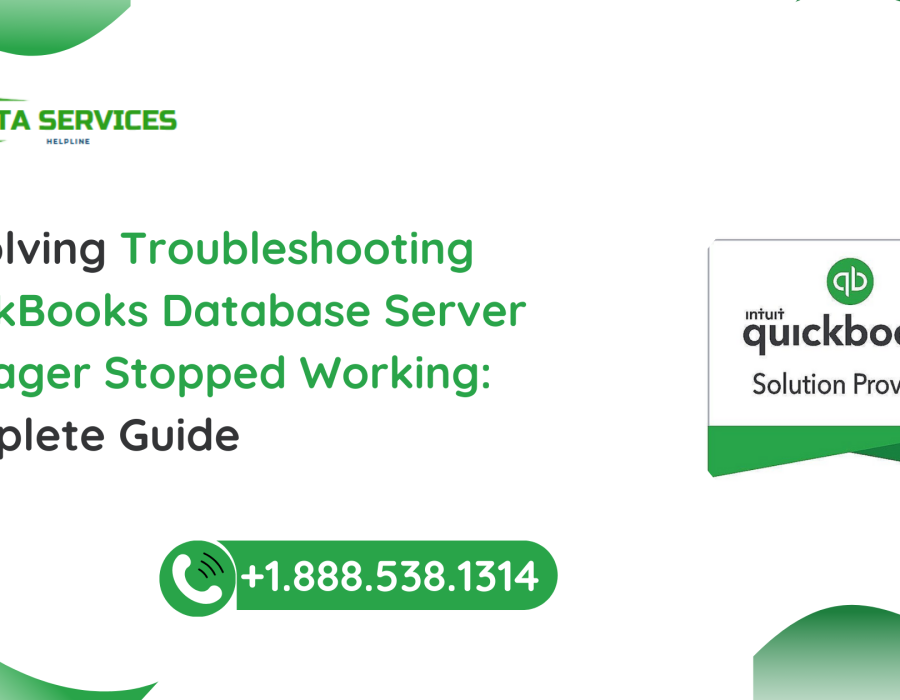
Comments