Reconciliation is a critical process for ensuring that your QuickBooks Desktop records align with your bank or credit card statements. However, one common issue users encounter is an incorrect beginning balance during the reconciliation process. This article will guide you through understanding why this issue occurs, how to identify the root cause, and steps to fix it effectively.
What Is the Beginning Balance in Reconciliation?
The beginning balance is the starting point for each reconciliation period. It represents the closing balance from the previous period—essentially, the foundation of your current reconciliation. If the beginning balance is incorrect, it can lead to discrepancies, making it challenging to reconcile your accounts accurately.
Why Is My Beginning Balance Wrong?
An incorrect beginning balance can occur due to several reasons:
- Changes to Previously Reconciled Transactions: Modifying, deleting, or adding transactions that were part of a completed reconciliation can alter the beginning balance.
- Manually Entered Transactions: Manually entering a transaction with a date that falls before the reconciliation period can impact the beginning balance.
- Data File Issues: Corrupt or damaged QuickBooks data files can sometimes cause beginning balance discrepancies.
- Bank Feed Adjustments: Mismatched or unlinked bank feed transactions can interfere with the reconciliation process.
- Account Misclassifications: Transactions categorized under the wrong account can cause mismatches.
ReadMore:- QuickBooks keeps switching to single user mode
Steps to Identify the Cause of an Incorrect Beginning Balance
Step 1: Review the Reconciliation Discrepancy Report
The first step in troubleshooting is to identify changes made to previously reconciled transactions. QuickBooks Desktop offers a Reconciliation Discrepancy Report, which provides a summary of such changes:
- Go to the Reports menu.
- Select Banking and then choose Reconciliation Discrepancy.
- Select the account with the incorrect beginning balance and click OK.
- Review the report for any modified, deleted, or added transactions.
Step 2: Check the Audit Trail
QuickBooks’ Audit Trail feature helps track changes made to transactions:
- Go to the Reports menu and select Accountant & Taxes.
- Click on Audit Trail.
- Customize the report to narrow down changes within the affected period.
- Look for edits, deletions, or additions to reconciled transactions.
Step 3: Verify Manually Entered Transactions
Manually entered transactions with dates preceding the reconciliation period can impact the beginning balance. To check:
- Open the affected account register.
- Filter transactions by date to identify any manual entries before the last reconciliation.
- Compare these transactions to your bank statement.
Step 4: Investigate Bank Feed Transactions
Bank feed transactions that are matched incorrectly or not matched at all can disrupt the reconciliation process. To verify:
- Go to Banking > Bank Feeds > Bank Feeds Center.
- Review transactions for duplicates or mismatched dates.
- Match or unmatch transactions as necessary.
Step 5: Check for Corrupted Data
Corrupted data files can sometimes lead to discrepancies. To detect and fix corrupted data:
- Go to File > Utilities > Verify Data.
- If issues are found, click on File > Utilities > Rebuild Data.
- Follow the on-screen prompts to rebuild the data file.
Steps to Fix the Beginning Balance Issue
Step 1: Undo the Last Reconciliation
If you’ve identified discrepancies in the most recent reconciliation, undoing it might help:
- Go to the Banking menu and select Reconcile.
- Select the account and click Undo Last Reconciliation.
- Follow the prompts to undo the reconciliation.
Step 2: Reconcile Each Month Individually
Re-reconciling each month can help isolate the issue:
- Start with the earliest period that has discrepancies.
- Compare your bank statement to QuickBooks records.
- Correct any errors or discrepancies before moving to the next month.
Step 3: Add Missing Transactions
If you’ve identified missing transactions:
- Enter the transactions in QuickBooks with the correct date and amount.
- Mark them as cleared in the reconciliation window.
Step 4: Delete or Correct Duplicates
For duplicate or incorrect transactions:
- Open the transaction from the account register.
- Correct the details or delete the duplicate entry.
Step 5: Adjust Journal Entries
As a last resort, you can create a journal entry to adjust the balance:
- Go to the Company menu and select Make General Journal Entries.
- Enter the adjustment amount to match the bank statement.
- Consult an accountant before making adjustments to ensure accuracy.
ReadMore:- QuickBooks error 12029
Preventing Future Beginning Balance Issues
1. Regular Reconciliation Reviews
Review reconciliations monthly to ensure that balances align with your bank statements. Regular reviews reduce the risk of undetected discrepancies.
2. Restrict Changes to Reconciled Transactions
Set user permissions to restrict changes to reconciled transactions. This can prevent accidental edits or deletions.
3. Use Bank Feeds Carefully
Ensure that transactions downloaded via bank feeds are matched correctly before adding them to the register.
4. Backup Data Regularly
Regular backups of your QuickBooks company file can help restore data in case of errors or corruption.
5. Train Team Members
Ensure that all QuickBooks users understand the importance of not altering reconciled transactions. Proper training reduces the risk of errors.
Conclusion
An incorrect beginning balance can be frustrating, but with a systematic approach, it is a fixable issue. By identifying the root cause, making necessary corrections, and implementing preventive measures, you can maintain accurate financial records in QuickBooks Desktop. For complex cases, consulting with an accountant or QuickBooks ProAdvisor can provide additional guidance and peace of mind.
If you’re still facing challenges, don’t hesitate to seek professional support from Data Service Helpline at +1-888-538-1314 to safeguard your financial data and ensure seamless QuickBooks operations effectively.




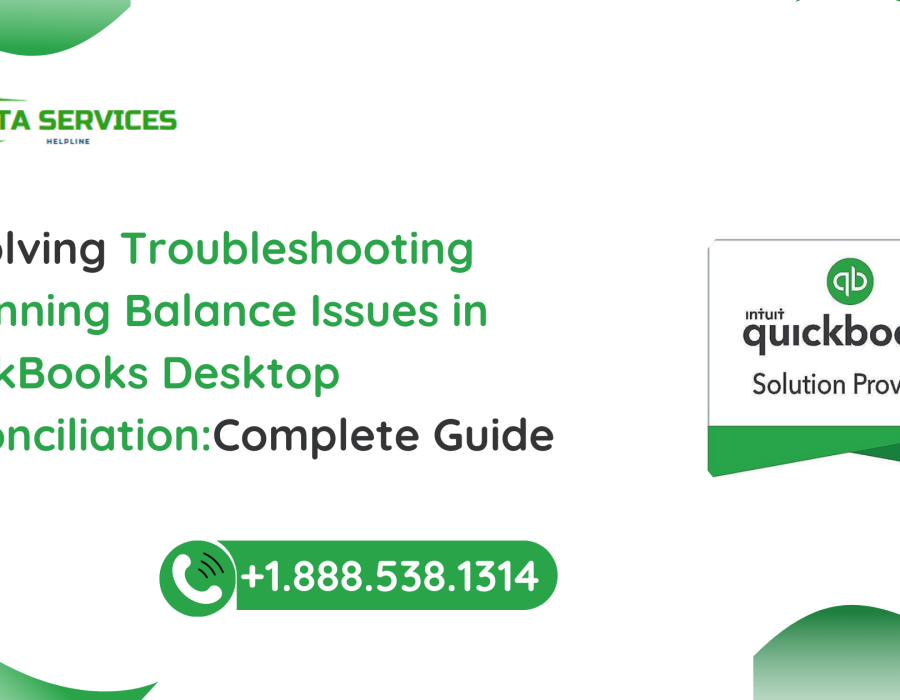
Comments