QuickBooks is a powerful accounting software widely used by businesses for managing financial transactions, payroll, and tax filings. However, users often encounter issues such as QuickBooks not responding when opening a company file. This can be frustrating, especially if you need immediate access to your financial data. If you're facing this issue, don’t worry—we've got you covered. This guide will explore possible causes and provide step-by-step solutions to fix QuickBooks when it becomes unresponsive while opening a company file.
Why is QuickBooks Not Responding When Opening a Company File?
There are several reasons why QuickBooks might stop responding when trying to open a company file, including:
- Corrupted Company File – If your QuickBooks company file is damaged, it may prevent the software from opening it properly.
- Outdated QuickBooks Version – Running an outdated version of QuickBooks can cause compatibility issues.
- Damaged Windows Operating System or QuickBooks Installation – System or software corruption can lead to QuickBooks freezing or not responding.
- Insufficient System Resources – If your computer lacks the necessary resources (RAM, CPU power, or storage), QuickBooks may struggle to open large company files.
- Network or Permission Issues – If the company file is hosted on a server, there could be network-related issues preventing QuickBooks from accessing the file.
- Antivirus or Firewall Blocking QuickBooks – Security software may mistakenly block QuickBooks from accessing files.
- Multi-User Mode Conflicts – If multiple users try to open the same file simultaneously, it may cause QuickBooks to freeze.
ReadMore:- QuickBooks tax errors 15311
How to Fix QuickBooks Not Responding When Opening a Company File
Here are several troubleshooting steps to resolve the issue:
1. Restart Your Computer
Before diving into advanced troubleshooting, restart your computer. A simple reboot can clear temporary glitches that may be causing QuickBooks to become unresponsive.
2. Run QuickBooks as an Administrator
Running QuickBooks with administrative privileges can help bypass permission issues.
- Right-click on the QuickBooks icon.
- Select Run as administrator.
- Try opening the company file again.
3. Use QuickBooks Tool Hub to Fix Issues
QuickBooks Tool Hub is a collection of diagnostic tools designed to resolve common QuickBooks issues.
Steps to use QuickBooks Tool Hub:
- Download QuickBooks Tool Hub from the official Intuit website.
- Install and open the tool.
- Click on Company File Issues.
- Select Run QuickBooks File Doctor.
- Choose your company file and let the tool scan for issues.
- Once completed, try reopening the file in QuickBooks.
4. Rename the QuickBooks .ND and .TLG Files
The .ND (Network Data) and .TLG (Transaction Log) files help QuickBooks access company files in a multi-user setup. If these files are corrupted, QuickBooks may not open properly.
Steps to rename these files:
- Navigate to the folder where your company file is stored.
- Look for files with the same name as your company file but with extensions .ND and .TLG.
- Right-click on each file and select Rename.
- Add .OLD at the end of the file names (e.g.,
companyfile.nd→companyfile.nd.OLD). - Restart QuickBooks and try opening the company file again.
5. Move Your Company File to a Different Location
If QuickBooks cannot open a company file due to file corruption or storage issues, moving the file to another location may help.
- Copy your company file (
.QBW) to your desktop. - Open QuickBooks and try opening the file from its new location.
- If it opens, the original file location may be causing the problem. Consider storing your files in a different location or repairing your hard drive.
6. Disable Antivirus and Firewall Temporarily
Your antivirus or firewall may be blocking QuickBooks from accessing the company file.
Steps to disable antivirus/firewall:
- Open your antivirus or firewall settings.
- Temporarily disable real-time protection.
- Try opening the company file.
- If QuickBooks opens successfully, add QuickBooks as an exception in your security software settings.
- Re-enable your antivirus/firewall.
7. Open QuickBooks in Safe Mode
Safe Mode helps troubleshoot software conflicts.
- Press
Windows + Rto open the Run dialog. - Type
msconfigand press Enter. - Under the Boot tab, select Safe Boot and click OK.
- Restart your computer and try opening QuickBooks.
- If the company file opens successfully, restart your computer normally and check for software conflicts.
8. Repair QuickBooks Installation
If QuickBooks is corrupted, repairing the installation can help fix the issue.
Steps to repair QuickBooks:
- Open Control Panel and go to Programs and Features.
- Find QuickBooks in the list.
- Click Uninstall/Change, then select Repair.
- Follow the on-screen instructions to complete the repair process.
- Restart your computer and check if QuickBooks opens the company file.
9. Create a New Windows User Account
If your Windows user profile is corrupted, QuickBooks may not function properly.
Steps to create a new user:
- Open Control Panel and go to User Accounts.
- Click Add a new user.
- Create a new administrator account.
- Log in with the new user and try opening QuickBooks.
10. Restore a Backup of Your Company File
If your company file is corrupted, restoring a backup may be the best option.
Steps to restore a backup:
- Open QuickBooks and go to File > Open or Restore Company.
- Select Restore a backup copy and click Next.
- Choose Local Backup and browse for your backup file (
.QBB). - Follow the prompts to restore the file.
11. Check for Windows Updates
An outdated Windows operating system may cause compatibility issues with QuickBooks.
- Open Settings > Update & Security.
- Click Check for updates and install any available updates.
- Restart your computer and try opening QuickBooks.
12. Reinstall QuickBooks Using Clean Install
If all else fails, uninstalling and reinstalling QuickBooks can resolve deep-rooted issues.
Steps for a clean install:
- Uninstall QuickBooks from Control Panel > Programs and Features.
- Download the QuickBooks Clean Install Tool from Intuit.
- Run the tool to remove all QuickBooks-related files.
- Reinstall QuickBooks and activate it with your license key.
- Try opening your company file.
ReadMore:- QuickBooks update stuck on writing system registry values
Conclusion
If QuickBooks is not responding when opening your company file, the issue can be caused by software corruption, insufficient system resources, or security software interference. By following the troubleshooting steps outlined in this guide, you should be able to resolve the issue and regain access to your financial data. If none of these solutions work, you may need to contact QuickBooks support or a certified QuickBooks ProAdvisor for further assistance.
By keeping QuickBooks updated and maintaining regular backups of your company file, you can prevent similar issues from occurring in the future. If you found this guide helpful, feel free to share it with others who might be experiencing the same issue!
If you’re still facing challenges, don’t hesitate to seek professional support from Data Service Helpline at +1-888-538-1314 to safeguard your financial data and ensure seamless QuickBooks operations effectively.




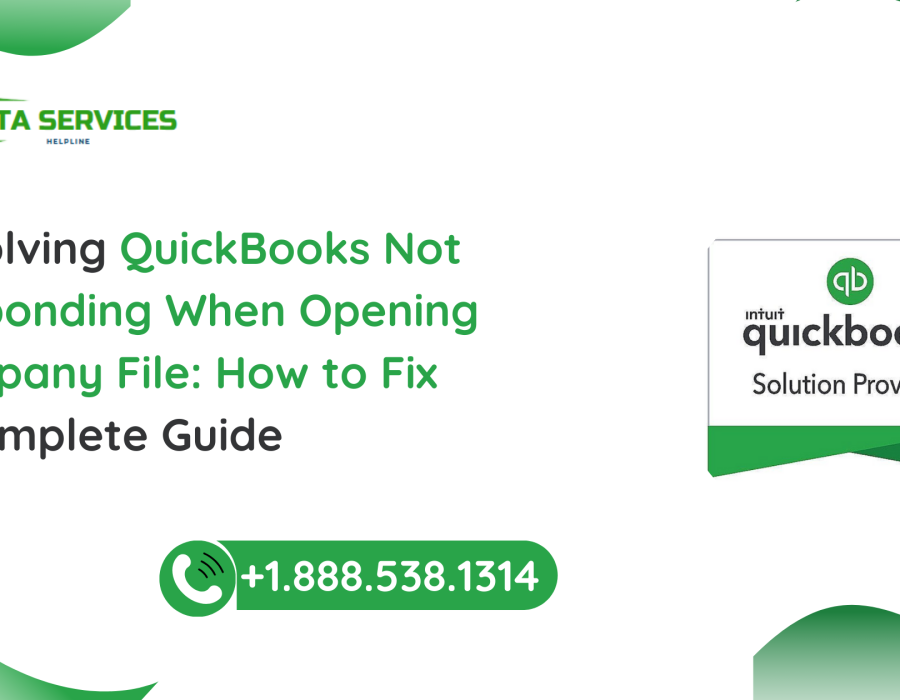
Comments