QuickBooks, a widely-used accounting software, is known for its efficiency in managing business finances. However, like any software, it’s not immune to glitches. One particularly frustrating issue that users encounter is the "reboot loop." This occurs when QuickBooks prompts you to restart your computer repeatedly, making it impossible to access the software or complete your work. In this blog, we’ll explore the causes of the reboot loop, how to resolve it, and steps you can take to prevent it in the future.
What Causes the QuickBooks Reboot Loop?
Understanding the root cause of the problem is essential for resolving it effectively. The reboot loop in QuickBooks can occur due to several reasons:
- Incomplete Installation or Update: If a QuickBooks update or installation wasn’t completed properly, the software might continually prompt you to restart your system to finish the process.
- Corrupted Files: Damaged program files or company files can cause QuickBooks to malfunction and trigger a restart loop.
- Conflict with Other Software: Other applications running on your system may interfere with QuickBooks, leading to repeated restart prompts.
- Windows Registry Errors: Corrupt or misconfigured entries in the Windows Registry can affect QuickBooks’ functioning.
- Outdated or Missing Drivers: Missing updates or outdated drivers for system components can cause QuickBooks to behave unpredictably.
- Malware or Virus Attacks: Malicious software can corrupt files or disrupt processes, leading to issues like the reboot loop.
ReadMore:- QuickBooks the company file needs to be updated
Step-by-Step Solutions to Resolve the QuickBooks Reboot Loop
1. Restart Your Computer in Safe Mode
Safe Mode is a diagnostic startup mode in Windows that loads only essential programs and drivers. This helps identify whether third-party software conflicts are causing the issue.
- Steps:
- Restart your computer.
- Press
F8(or the appropriate key for your system) before Windows loads. - Select "Safe Mode" from the menu.
- Open QuickBooks to check if the issue persists.
2. Use the QuickBooks Tool Hub
Intuit provides the QuickBooks Tool Hub, a one-stop solution for common errors. This tool can repair installation issues and resolve program-related errors.
- Download and Install the Tool Hub:
- Close QuickBooks.
- Download the latest version of QuickBooks Tool Hub from Intuit’s official website.
- Install and open the tool.
- Run the Installation Issues Tool:
- In the Tool Hub, go to the "Installation Issues" tab.
- Select "QuickBooks Install Diagnostic Tool."
- Follow the on-screen instructions to complete the process.
3. Perform a Clean Install of QuickBooks
A clean install can resolve persistent issues by completely removing and reinstalling QuickBooks.
- Steps:
- Uninstall QuickBooks via the Control Panel.
- Download the QuickBooks Clean Install Tool from Intuit’s website.
- Run the tool to rename installation folders.
- Reinstall QuickBooks using the original installation file or CD.
4. Repair Windows Registry Errors
Editing the Windows Registry can resolve errors that affect QuickBooks. However, it’s crucial to proceed with caution as incorrect changes can cause system instability.
- Steps:
- Open the Registry Editor (
regeditvia the Run dialog). - Back up your registry by selecting "File" > "Export."
- Search for entries related to QuickBooks and ensure they’re correctly configured.
- Repair or delete corrupted entries if necessary.
5. Update Your System and Drivers
Keeping your operating system and drivers up-to-date ensures compatibility with QuickBooks and reduces the likelihood of errors.
- Steps:
- Check for Windows updates via Settings > Update & Security.
- Update device drivers using Device Manager or a trusted third-party tool.
6. Check for Malware and Viruses
Malware can cause significant disruptions to software. Use a reliable antivirus program to scan and remove threats.
- Steps:
- Run a full system scan using your antivirus software.
- Quarantine or remove any detected threats.
- Restart your computer and check QuickBooks.
7. Consult QuickBooks Support
If none of the above steps resolve the issue, it’s time to reach out to QuickBooks support. Their experts can provide advanced troubleshooting and personalized assistance.
ReadMore:- QuickBooks error 1904
Preventing the QuickBooks Reboot Loop
Prevention is better than cure. Here are some tips to avoid encountering the reboot loop in the future:
- Regularly Update QuickBooks: Always use the latest version of QuickBooks to benefit from bug fixes and compatibility improvements.
- Backup Your Data: Regularly back up your QuickBooks company files to prevent data loss during errors.
- Maintain System Health:
- Keep your operating system updated.
- Use a trusted antivirus program to protect against malware.
- Regularly clean temporary files and unused programs.
- Perform Proper Installations: Always follow the recommended steps for installing or updating QuickBooks. Avoid interrupting the process.
- Monitor Third-Party Software: Be cautious about installing software that might conflict with QuickBooks. Disable unnecessary programs running in the background.
- Document Changes: Keep a log of significant changes to your system, such as new installations or updates. This can help identify potential sources of conflicts.
Conclusion
The QuickBooks reboot loop is a challenging issue, but it’s not insurmountable. By understanding the potential causes and following the step-by-step solutions outlined above, you can get your QuickBooks software back on track. Remember to prioritize prevention by maintaining your system and staying proactive with updates.
If you find yourself stuck or unsure, don’t hesitate to seek professional help. With the right approach, you can overcome the reboot loop and continue managing your finances seamlessly with QuickBooks.
If you’re still facing challenges, don’t hesitate to seek professional support from Data Service Helpline at +1-888-538-1314 to safeguard your financial data and ensure seamless QuickBooks operations effectively.




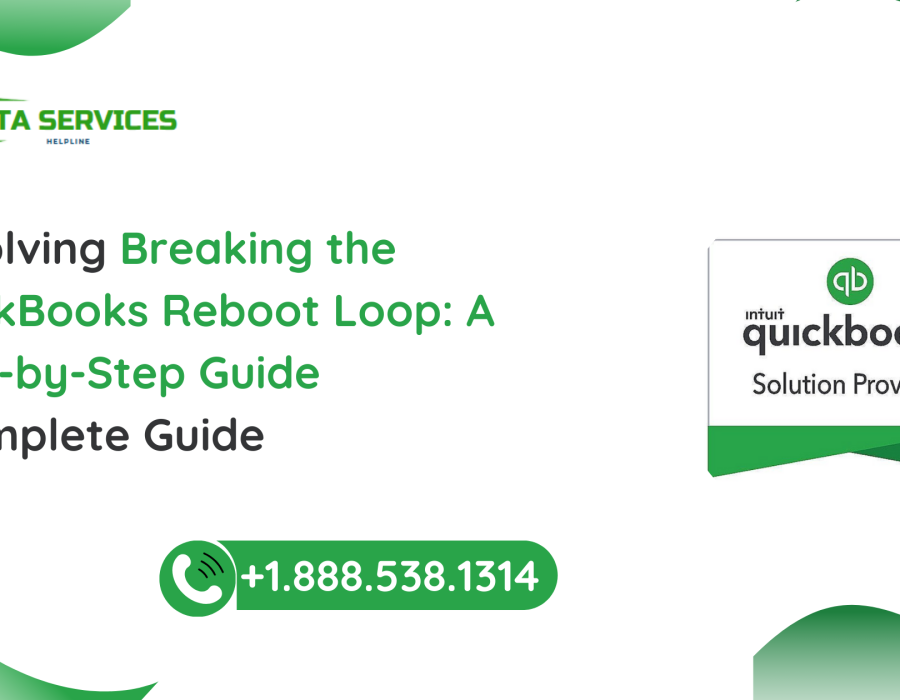
Comments