QuickBooks Multi User Mode is a feature built into QuickBooks accounting software, permitting multiple users to access the same company file at the same time. It should be duly noted that every user who wishes to access the company file and utilize the multi-user mode in QuickBooks must have the QuickBooks license to do so. We are aware of the fact that despite being meticulous software, it is confined to face errors or glitches. Chances are quite low for users to be facing glitches like multi-user mode not working.
This issue with QuickBooks multiple users’ modes occurs when they are trying to launch the company file located on another PC. In this case, the screen automatically displays QuickBooks multi-user mode not working.
Understanding Multi-User Mode Issues
Multi-user mode issues can stem from various sources, including network configuration problems, incorrect QuickBooks settings, firewall and antivirus restrictions, or QuickBooks Database Server Manager issues. Identifying the root cause is crucial for effective troubleshooting.
Causes of QuickBooks Multi User Mode Not Working
QuickBooks may not be installed on the server.
· The hosting settings may not be configured properly.
· The antivirus or the firewall may not be allowing communication between user computers.
· QuickBooks company file is not accessible by the database server
· Windows file permissions were not set properly.
Step-by-Step Troubleshooting Guide
Step 1: Verify QuickBooks Hosting Settings
The first step is to ensure that QuickBooks is set up correctly for multi-user mode.
1. On the Server Computer:
- Open QuickBooks Desktop.
- Go to File > Utilities.
- Ensure that Host Multi-User Access is selected. If you see Stop Hosting Multi-User Access, it means hosting is already enabled, and you can skip this step.
2. On the Workstations:
- Open QuickBooks Desktop.
- Go to File > Utilities.
- Ensure that Stop Hosting Multi-User Access is selected. If you see Host Multi-User Access, click on it to stop hosting.
Step 2: Check QuickBooks Database Server Manager
The QuickBooks Database Server Manager is essential for multi-user mode to function correctly.
1. Open QuickBooks Database Server Manager:
- On the server, go to the QuickBooks folder in the Start menu and open QuickBooks Database Server Manager.
2. Scan Folders:
- In the Database Server Manager, ensure the folder containing your company file is listed and scanned.
- If the folder is not listed, use the Add Folder button to add it and then click Scan.
3. Restart Database Server Manager Service:
- Press
Windows + R, typeservices.msc, and press Enter. - Find QuickBooksDBXX (XX represents your QuickBooks version, e.g., QuickBooksDB30 for QuickBooks 2020).
- Right-click the service and select Restart.
Step 3: Configure Firewall and Antivirus Settings
Firewalls and antivirus programs can block QuickBooks connections, causing multi-user mode issues.
1. Configure Firewall:
- Open Control Panel > System and Security > Windows Defender Firewall.
- Click on Advanced settings.
- Create inbound and outbound rules for QuickBooks executable files (e.g., QuickBooksDBXX, QBW32.EXE) and allow connections.
2. Check Antivirus Settings:
- Ensure your antivirus software does not block QuickBooks.
- Add exceptions in your antivirus for QuickBooks and the QuickBooks Database Server Manager.
Step 4: Check Network Connectivity
Ensure that all computers (server and workstations) are properly connected to the network.
1. Verify Network Connection:
- Make sure all computers are connected to the same network.
- Use the Ping command to test connectivity:
- Open Command Prompt on a workstation.
- Type
ping [server IP address]and press Enter to check if the workstation can communicate with the server.
2. Resolve Network Issues:
- If there are connectivity issues, check your network hardware (routers, switches) and cables.
- Restart your router or switch if necessary.
Step 5: Open the Company File in Multi-User Mode
Ensure you are opening the company file correctly in multi-user mode.
- Open QuickBooks Desktop:
- Go to File > Open or Restore Company > Open a company file.
- Select your company file.
- Check the box that says Open file in multi-user mode before clicking Open.
Step 6: Verify File Permissions
Ensure that all users have appropriate permissions to access the company file.
- Check File Permissions:
- Right-click the folder containing your company file.
- Select Properties > Security.
- Ensure that all users have read/write access to the folder.
Step 7: Use QuickBooks File Doctor
QuickBooks File Doctor is a tool that can automatically detect and fix many common problems.
1. Download and Install QuickBooks Tool Hub:
- Download the QuickBooks Tool Hub from the Intuit website.
- Follow the installation instructions.
2. Run QuickBooks File Doctor:
- Open QuickBooks Tool Hub and select Company File Issues.
- Click on Run QuickBooks File Doctor.
- Select your company file and follow the prompts to scan and repair any issues.
Step 8: Update QuickBooks
Ensure you are using the latest version of QuickBooks.
- Update QuickBooks:
- Open QuickBooks Desktop.
- Go to Help > Update QuickBooks Desktop.
- Click on Update Now, then Get Updates.
- Restart QuickBooks after the update.
Step 9: Restart All Systems
After making these changes, restart your server and all workstations to ensure all settings take effect.
- Restart Computers:
- Restart the server first.
- Restart each workstation.
Conclusion
By following these detailed steps, you should be able to resolve most issues preventing QuickBooks Multi User Mode Not Working. Regularly updating QuickBooks, maintaining network health, and ensuring correct configuration settings can help prevent future problems. If you continue to experience issues, consider reaching out to QuickBooks support for further assistance. Properly functioning multi-user mode is crucial for collaborative work and efficient business operations.




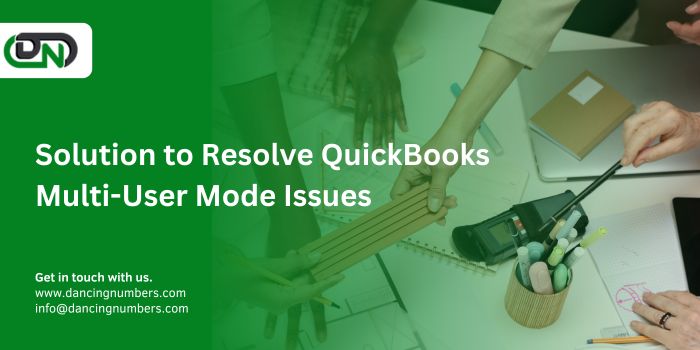
Comments