QuickBooks empowers you, the payroll warrior, to efficiently manage payroll. While the printing of paychecks, pay stubs, and other payroll forms may seem like a daunting task, this guide is here to equip you with the knowledge and confidence to navigate this process.
By understanding how to print and reprint essential payroll documents in QuickBooks, you ensure your employees receive their information accurately and on time.
Understanding Printing Options in QuickBooks:
QuickBooks offers two primary choices for printing payroll documents:
- Paychecks: Printed directly on pre-printed check forms compatible with QuickBooks.
- Pay Stubs and Payroll Forms: Printed on plain paper, ideal for electronic distribution or record-keeping purposes.
Why Can't I Print My Payroll Documents?
Several factors can contribute to difficulties in printing payroll documents in QuickBooks:
- Incorrect printing preferences: Default printer settings might not be optimized for pre-printed checks or specific form types, leading to printing errors.
- Outdated software: Using an older version of QuickBooks might cause printing issues because it is not compatible with your printer driver.
- Printer malfunctions: Hardware problems with your printer can prevent the successful printing of any document, including payroll forms.
- Insufficient printer ink or toner: A lack of ink or toner can result in incomplete or illegible printed documents.
- Data integrity issues: Corrupted data within your QuickBooks payroll file can sometimes disrupt printing.
Printing and Reprinting Payroll Documents in QuickBooks:
Follow these steps to print or reprint your payroll documents:
Navigate to the Payroll Menu (Your Command Center):
- Open QuickBooks and access the "Payroll" menu. The specific location may vary depending on your version.
Select "Employees" (Finding Your Payroll Crew):
- Under the Payroll menu, locate and click on the "Employees" option.
Identify the Paycheck or Pay Stub (Zeroing In):
- Locate the specific paycheck or pay stub you want to print or reprint. You might see a list of employees with their corresponding pay dates.
Printing Options Await (The Power is Yours):
- Look for options like "Print Paycheck" or "Print Pay Stub" next to the chosen employee's pay information.
- Depending on your needs, select the appropriate printing option.
Configure Print Settings (Ensuring Accuracy):
- After selecting the printing option, a print dialog box will appear. This is where you can customize your print output.
- For Paychecks:
- Ensure the correct printer is selected for printing on pre-printed checks.
- Verify that the paper size is set to "Check" or a similar option.
- Explore margins and alignment options to ensure information fits on the pre-printed lines.
- For Pay Stubs and Payroll Forms:
- Select the appropriate print range (entire pay stub or specific pages).
- Choose the number of copies you need.
- Preview the document before printing to confirm layout and accuracy.
Click "Print" and Embrace Efficiency!
- Once you've reviewed the print preview and adjusted settings as needed, click the "Print" button.
Reprinting Payroll Documents:
If you need to reprint a pay stub or payroll form, follow steps 1-3 above to locate the document. You'll then see the printing option readily available. Reprinting paychecks might require additional confirmation steps within QuickBooks to prevent accidental duplicate payments.
Troubleshooting Printing Issues:
Verify Printer Settings and Paper Quality (The Basics):
- Ensure your printer is connected correctly and turned on.
- Check the tray for sufficient paper and the correct paper type (plain or pre-printed checks).
- Confirm the correct printer is selected in the print dialog box within QuickBooks.
Update QuickBooks (Staying Current):
- Outdated software versions can sometimes lead to printing compatibility issues.
- Access QuickBooks's "Help" menu and look for options to update your software.
Restart Your Computer (A Simple Fix):
- A simple computer restart can often resolve temporary glitches affecting printing functionality.
Reinstall Printer Driver (Addressing Driver Conflicts):
- Consult your printer manufacturer's website for instructions on reinstalling the latest driver for your specific printer model.
Contact QuickBooks Support (For Persistent Issues):
- If, despite your best efforts, checks not printing correctly in QuickBooks Desktop, remember that you're not alone. Consider reaching out to Intuit QuickBooks Support. They can provide advanced troubleshooting options or diagnose specific software-related problems, ensuring you have the support you need.
Remember:
Maintaining a record of any error messages encountered throughout this process is crucial. These messages can provide valuable information for troubleshooting and can assist QuickBooks support in diagnosing and resolving the issue.
Without this record, it may be more challenging to identify the root cause of the problem, potentially leading to prolonged printing issues.
By following the steps outlined in this guide, you, as a key player in the payroll process, will be confident in printing and reprinting payroll documents in QuickBooks.
Whether you need physical paychecks or digital pay stubs, understanding the printing options and troubleshooting tips equips you to handle any challenges. Remember, staying current with software updates, maintaining compatible printer drivers, and having a basic understanding of printing settings empower you to navigate the world of payroll printing in QuickBooks with efficiency and accuracy. Now, conquer those payroll tasks, ensuring your employees receive their well-deserved compensation with clear and timely documentation!




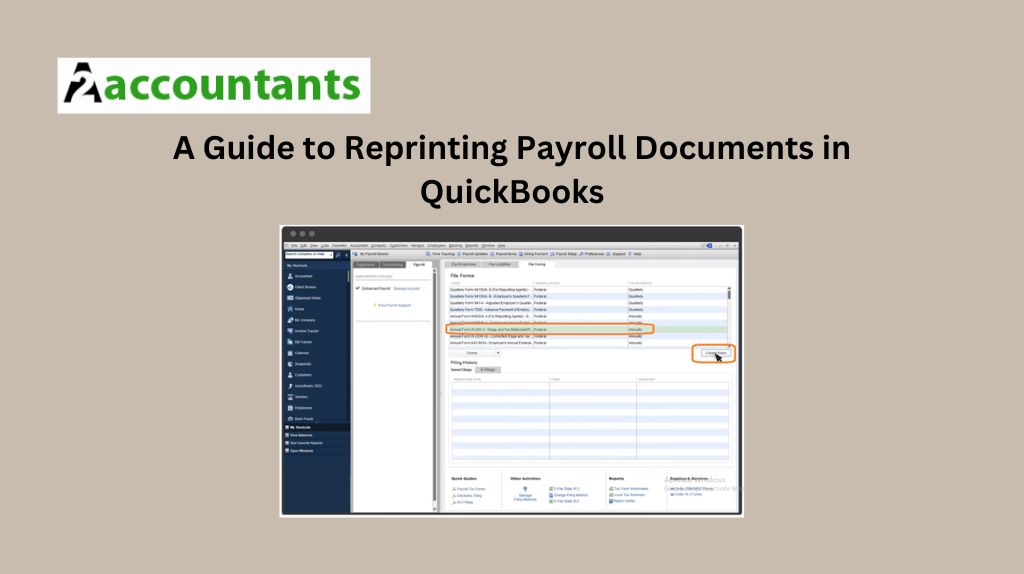
Comments